こんにちは。
今回はUbuntuで動画を編集するアプリを紹介します。
Ubuntuソフトウェアのカタログにもいくつか登録されていますが、いろいろな種類があってどれがよいかよく分からないという人もいるかと思います。
私が使ってみた中で、良さそうだと感じたものを取り上げていきます。
LosslessCut
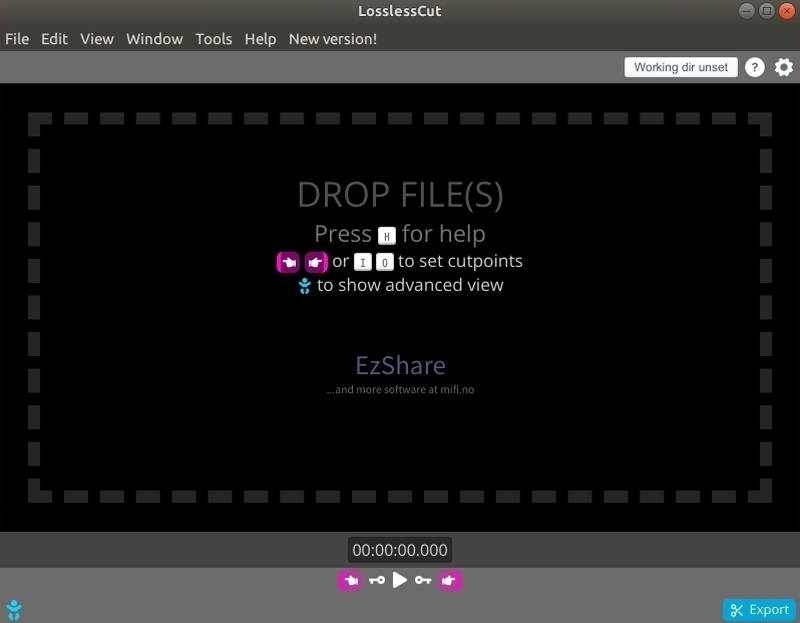
インストールするにはSnap Storeからアクセスしておこないます。
日本語対応していないのでデフォルトでは英語表記となっています。
(システム言語、英語、ノルウェー語、中国語、イタリア語、フランス語、ドイツ語、ロシア語から選択)
Gifアニメを動画に変換することはできません。→3.54.0では変換できるように。
ヴァージョン3.37.0より日本語対応になりました。
一部、日本語訳が不自然な項目もありますが問題なく使えるかと思います。
Avidemux
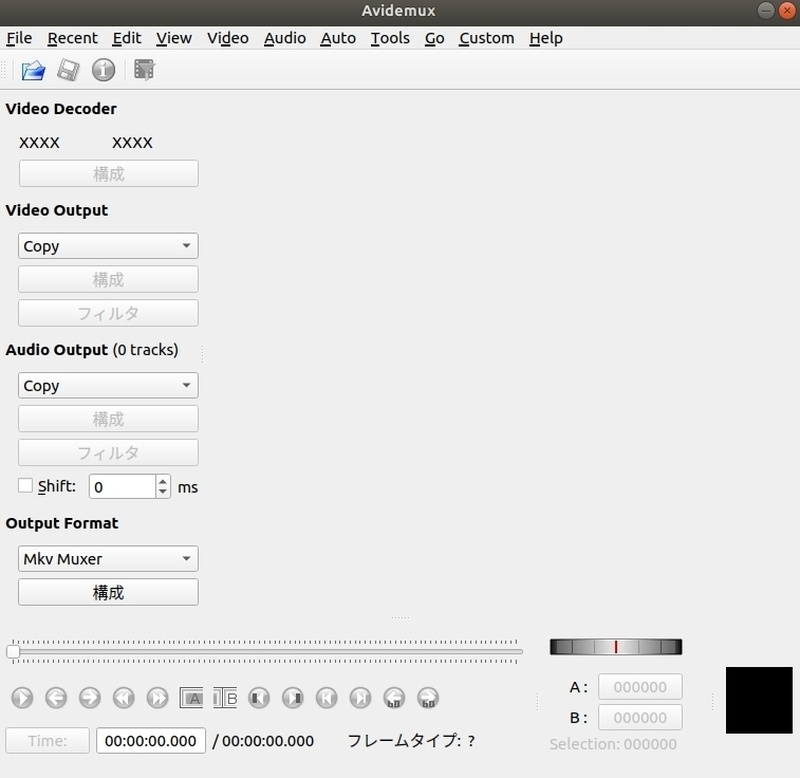
一部日本語化されていますが、デフォルトでは英語表記になっています。
(システム言語、デンマーク語、ドイツ語、英語、スペイン語、フランス語、イタリア語、ハンガリー語、ポーランド語、ロシア語から選択)
ヴァージョン2.8.1では選択できる言語に日本語は含まれていないものの、システム言語で日本語に変換されています。
設定画面の「CPU」項目の文字が表示されていないこと、「CPU」の次の項目名が空欄になっていることから表示に不備があります。→2.8.1では問題なく表示されています。
Gifアニメを動画に変換することはできません。
インストールの方法は以下のサイトでAppImageをダウンロードするのも可能。
以下のサイトからリポジトリを登録してダウンロード・インストールもできます。
sudo add-apt-repository ppa:xtradeb/apps sudo apt update
以下のコマンドはUbuntu22.04の場合ですが、23.04でも問題なし。
sudo apt install avidemux*
こちらのコマンドでもインストール可能ですが、一部のパッケージ(avidemux-plugins-settings)が欠落するので上記のほうが良いでしょう。
sudo apt install avidemux-qt avidemux-cli
Shutter Decoder
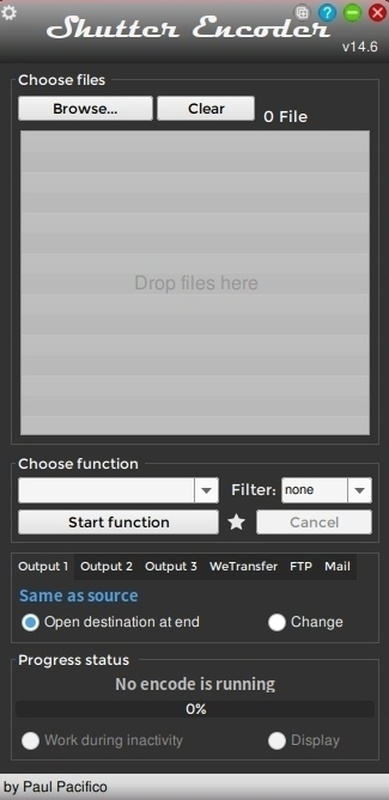
日本語化されていないのでデフォルトでは英語表記となっています。(フランス語、英語、イタリア語から選択)
私のPC環境ではファイル変換の処理速度が遅かったです。
Gifアニメを動画に変換することができます。
番外編・VLCメディアプレイヤー
最後に、動画編集アプリとは少し違いますがひとつ紹介しておきます。
メディアプレイヤーとして高い評価を得ている「VLCメディアプレイヤー」(以下VLC)でも動画の編集ができます。
個人的にはメディアプレイヤーとして使うならVLCよりSMPlayerの方がおすすめですけど。
ただ、SMPlayerではできないことがVLCではできるので用途に応じて使い分ければよいかと。
注意としてGifアニメを動画に変換することはできません。(GifファイルをVLCで開いても静止画像となります)
メディア→変換/保存→変換したいファイルを追加します。
下にある「show more options」にチェックを入れると時間指定ができます。
変換/保存ボタンをクリック。
設定−変換 変換するプロファイルを指定します。(もしなければデフォルトでもOK)
プロファイルの数は23種類用意されています。
出力用URLで任意のファイル名を入力すると開始ボタンをクリックして変換されます。
まとめ
使い勝手の良さでいえば、LosslessCutの方がしっくりきました。
ほかにも動画編集アプリはあるので試してみると良いでしょう。
どのアプリにも言えるのは、日本語対応にしてもらいたいということです…。
冒頭にも書きましたが、LosslessCut(3.37.0より)とAvidemux(システム言語の項目で)は日本語対応になりました。



コメントをどうぞ