こんにちは。
先月からUbuntuに代わって別のLinuxディストリビューションを試したいと考えるようになりました。
正直、Debianを使ってみてUbuntuとかなり使い勝手が違うことに驚きました。
同じDebian系のディストリビューションといえど、Ubuntuがいかに使いやすいかを実感しました。
今後もDebiainを使い続けるかは未定ですが、よい経験でした。
インストール作業中に取得したスクリーンショット画像は以下のディレクトリに保存されています。
/var/log/installer
ただし、ファイルをクリックしても画像を開くことも移動させることもできません。
管理者権限でファイルを操作する必要があります。
sudo apt install nautilus-admin
ひとまず撮影したスクリーンショット画像はすべてホームフォルダ(あるいは画像フォルダ)へ移動させました。
ただ、画像を開くたびにrootパスワードを入力しないといけないのは難儀です。
私はgimpを使って画像形式を変換(PNGをJPGにしただけですが)しました。
その方法については別記事に送ることにして、インストール方法を見ていきます。
インストール作業
とくにこだわりがない限り、一番上のメニューを選択したほうが作業がしやすいかと思います。
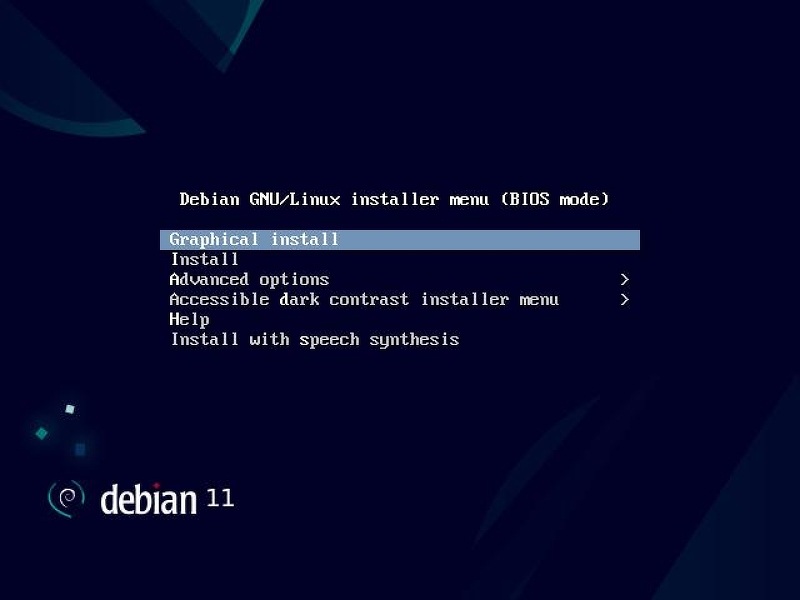
言語と地域の選択
日本語を選択します。
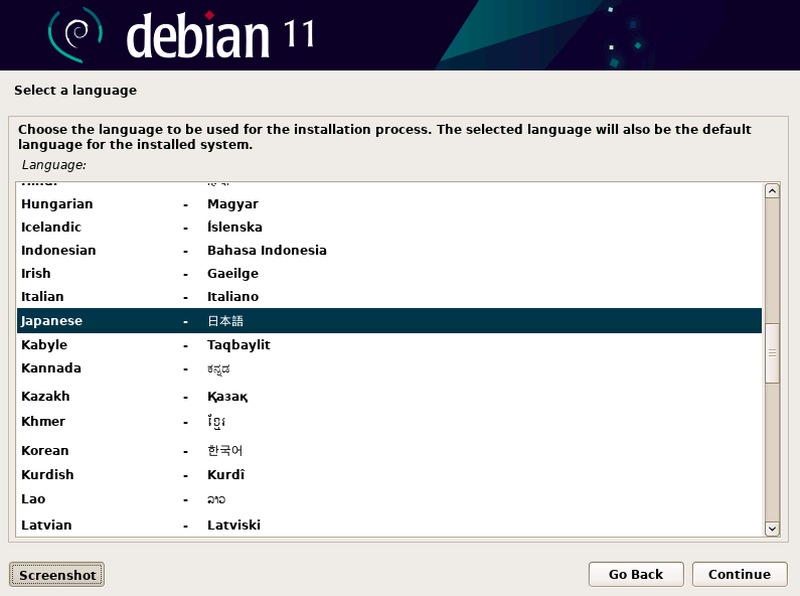
日本を選択します。
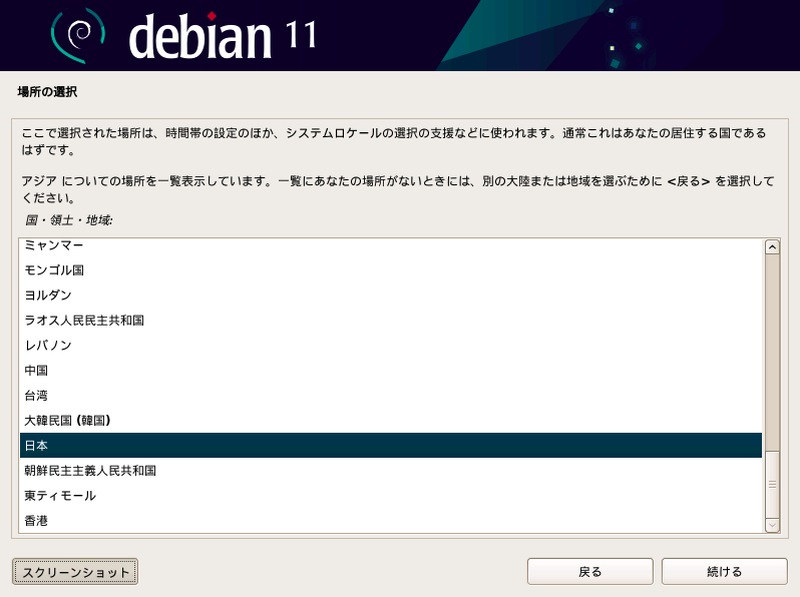
キーボードの設定
キーボードで使う言語を選択します。
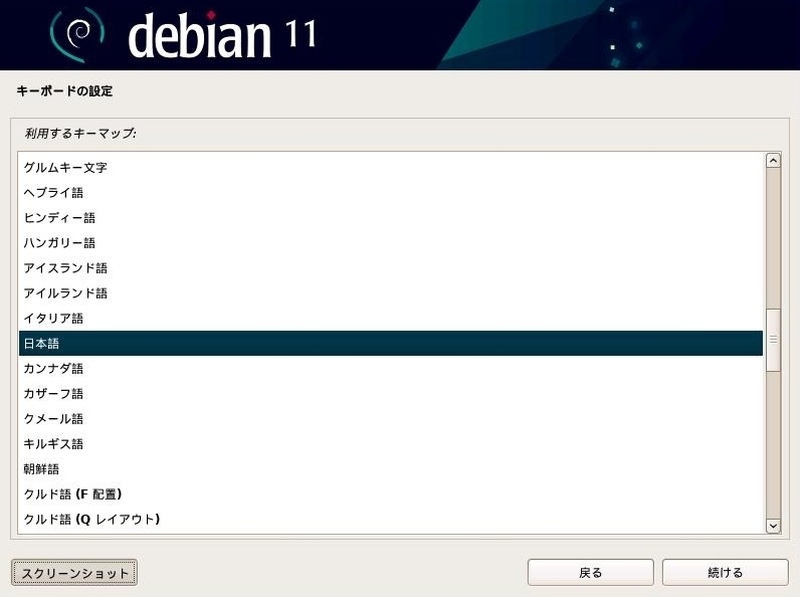
追加コンポーネントのインストール
インストールDVDより追加のコンポーネントがインストールされます。
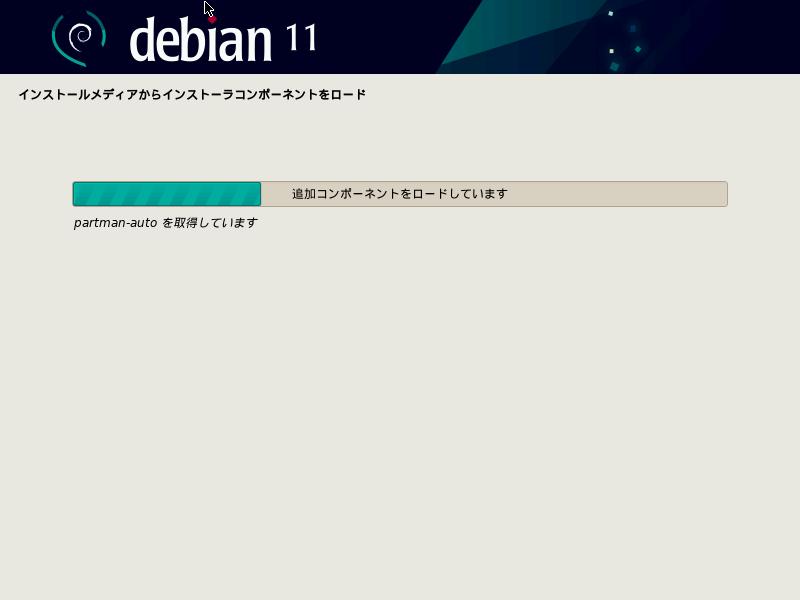
ネットワークを設定する
まずはホスト名を設定します。
私の場合、任意の名前で設定しました。
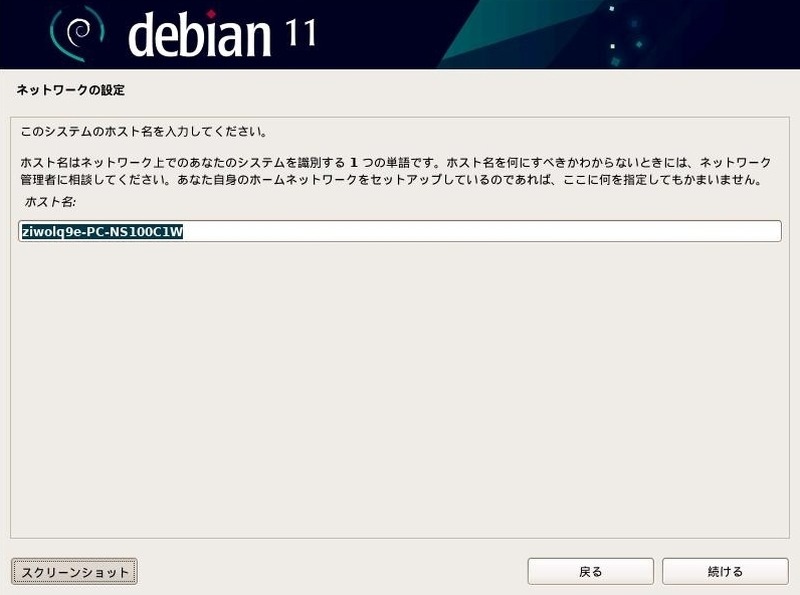
ドメイン名を設定しますが、任意の名前で大丈夫です。
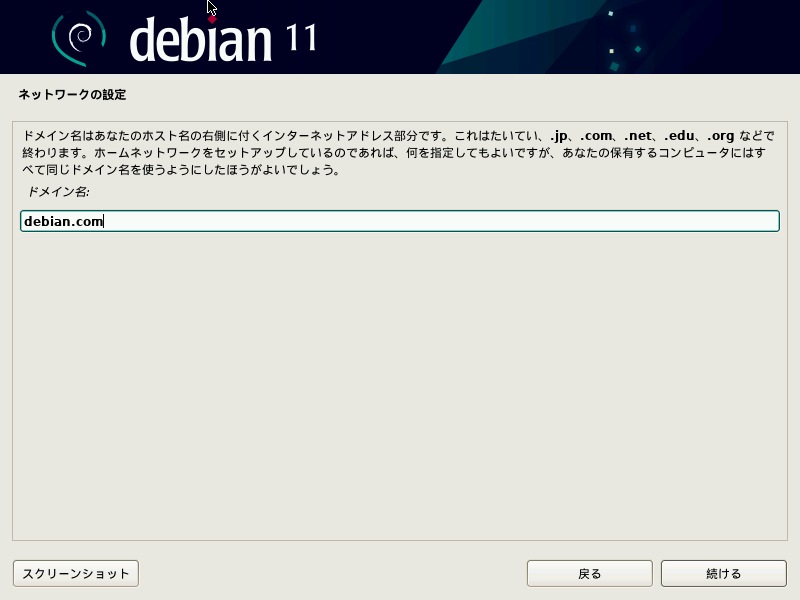
管理者権限のユーザ名とパスワード
ログインパスワードとは別の、sudoコマンドを実行する際に必要なパスワードです。
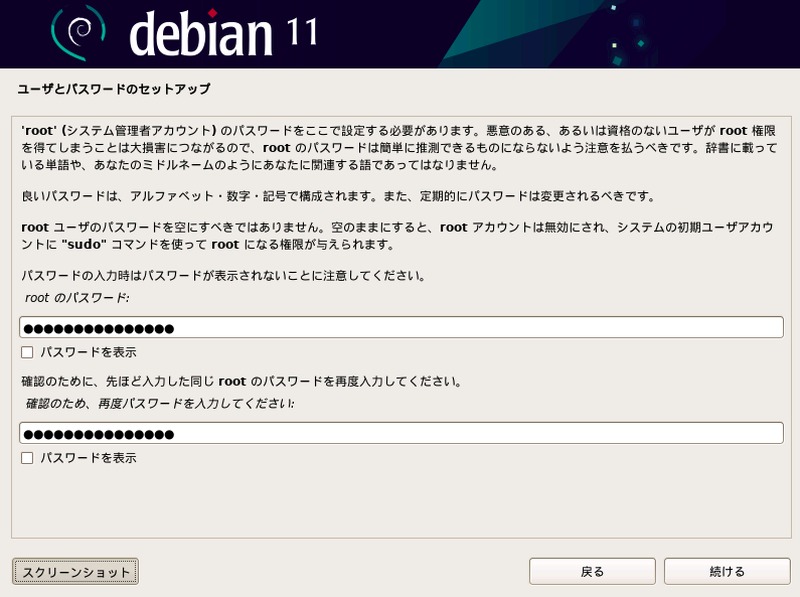
非管理者権限のユーザ名
任意の名前でよいかと思ったので、適当に。(下記の画像は実際には使っていません。入力しただけ。)

ユーザとパスワードの設定
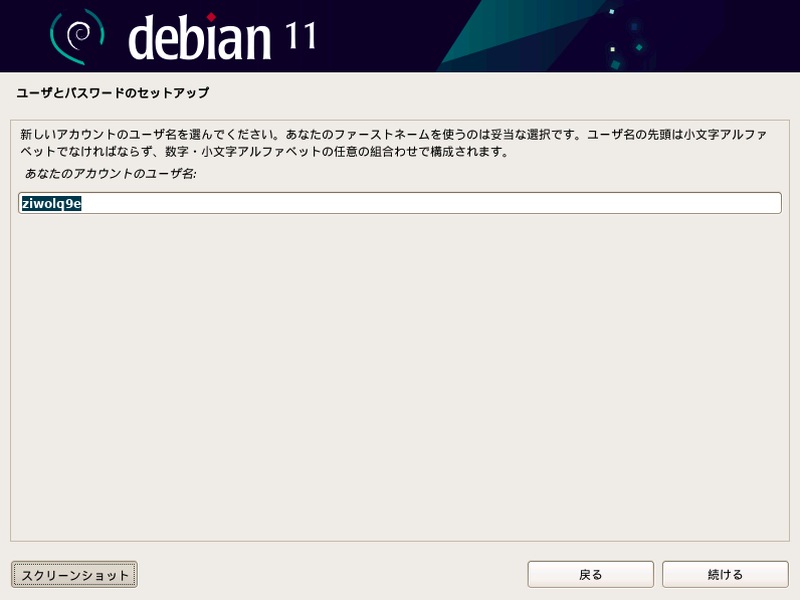
ユーザのパスワード設定をします。
時刻の設定
地域時間に合わせた時刻の設定です。(操作は不要で自動更新されます)
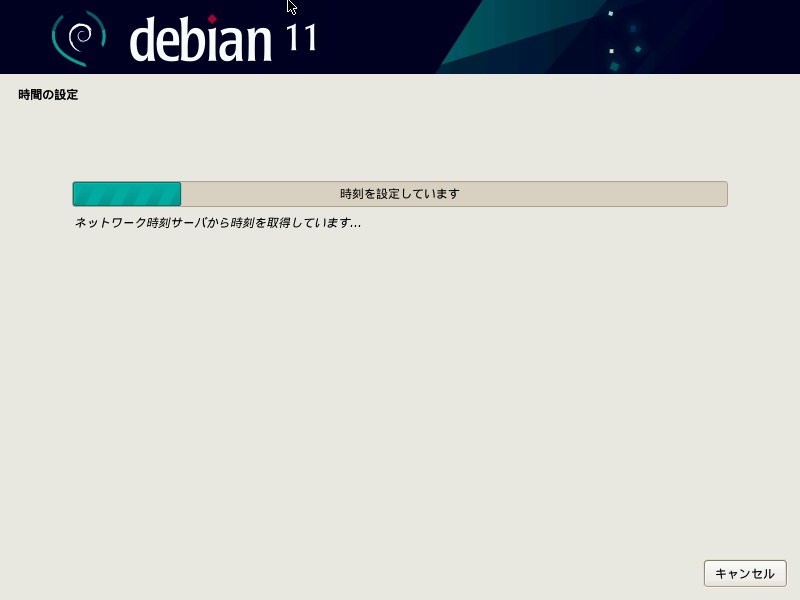
パーティション分割の設定
Debianのみをインストールするならディスク全体を選択します。
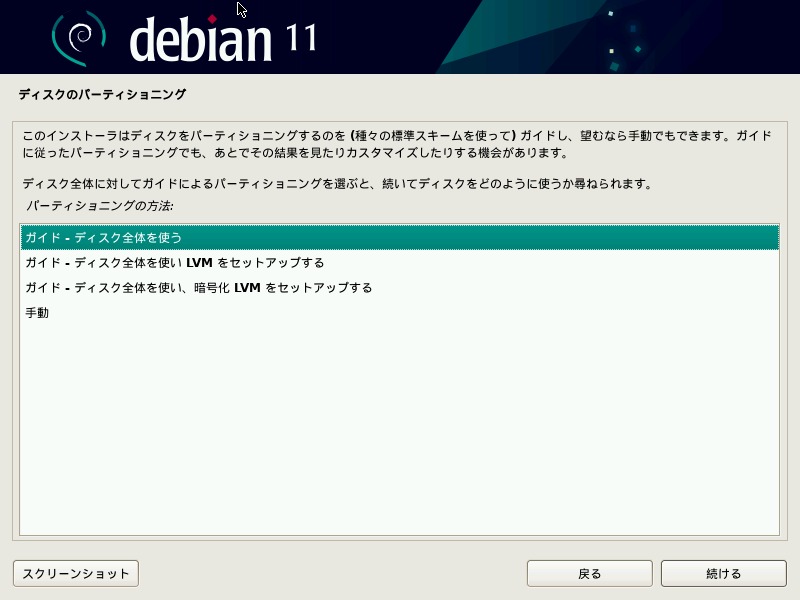
使っていなければ空欄でよいです。
パーティショニングするディスクを選択します。
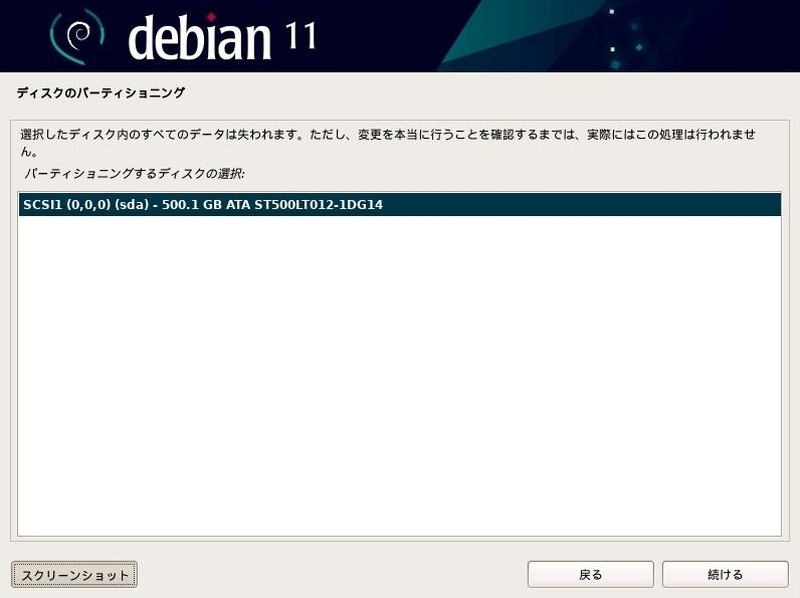
一番上の項目でよいと思います。
別のOSと共存させているなら分割する必要があります。
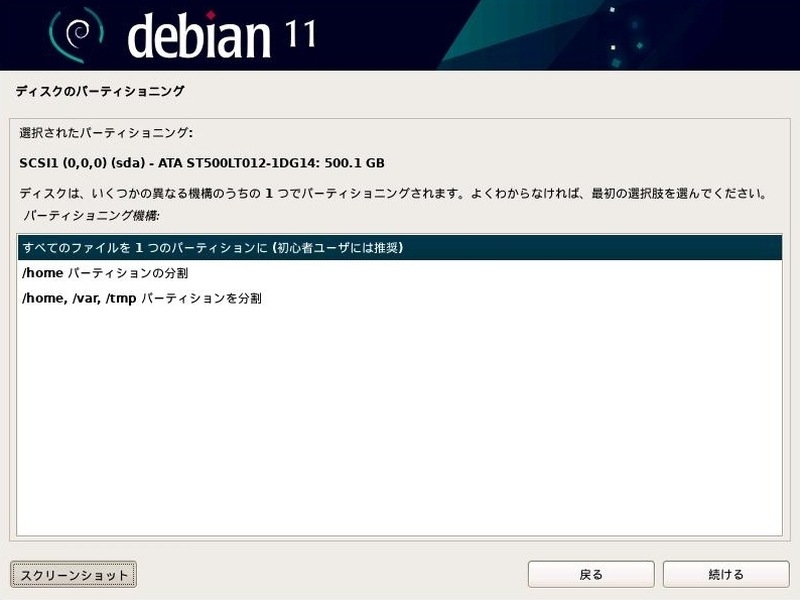
パーティションの設定がよければ書き込みを選択します。
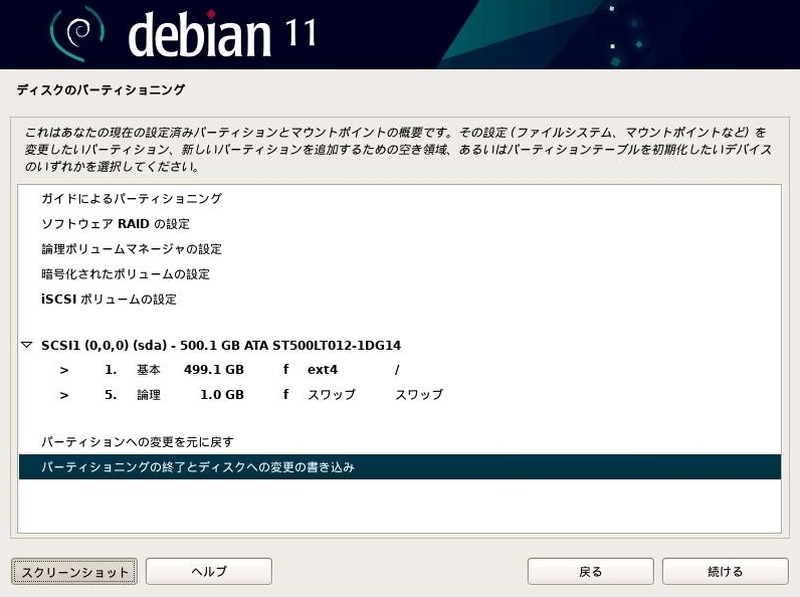
別のOSも入れるならパーティション分割する必要があります。
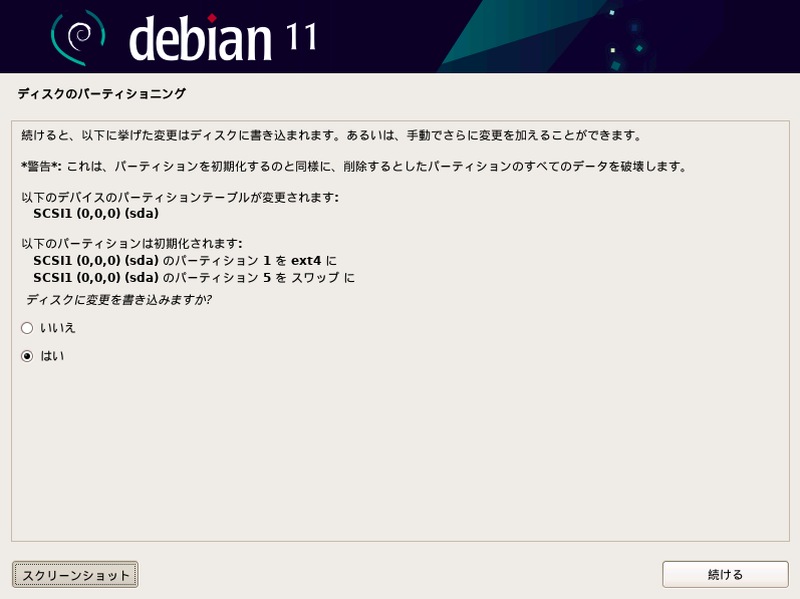
パーティション分割の途中経過です。

ベースシステムのインストール
多少の時間がかかります。

ミラーサイトからパッケージをインストール
ミラーサイトからパッケージをダウンロードします。
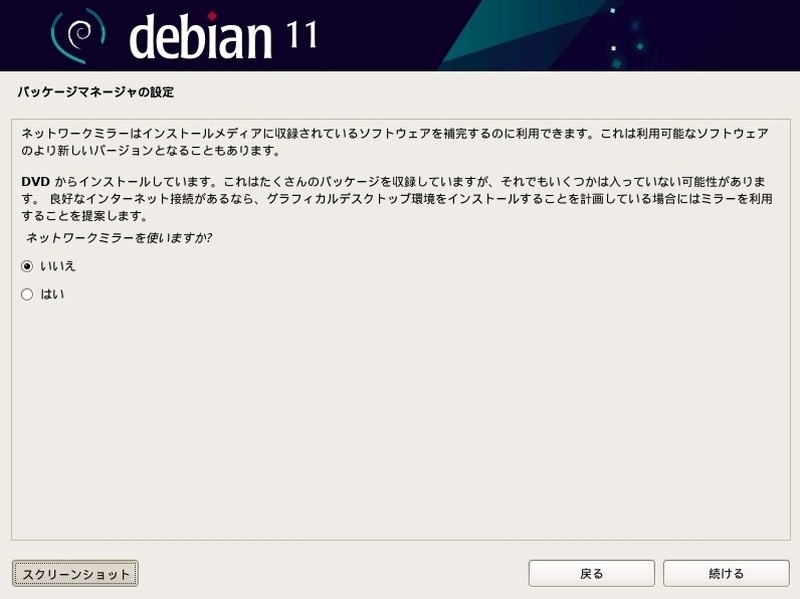
ミラーサイトからインストール
アーカイブミラーサイトの国を選択しますが、日本でも大丈夫でした。
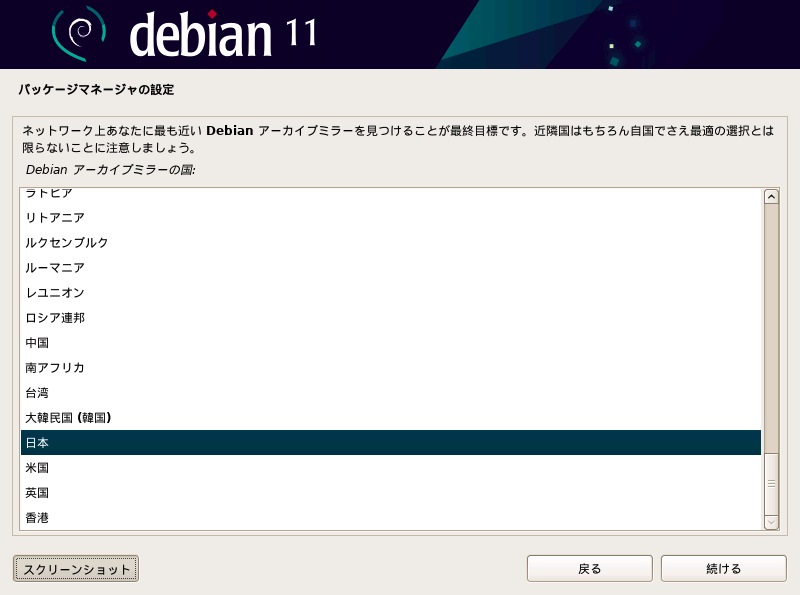
日本国内にあるアーカイブミラーサイトを選択します。
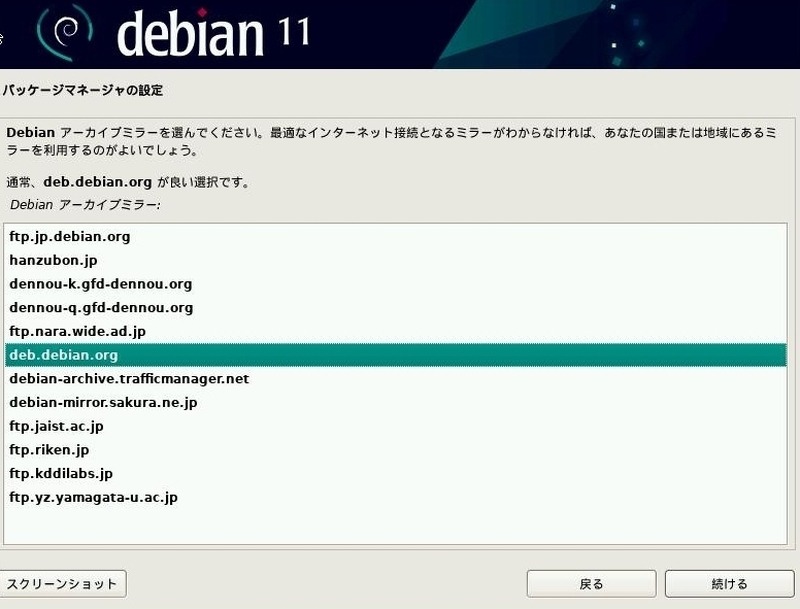
プロキシの設定
何もなかったら、「いいえ」で大丈夫です。
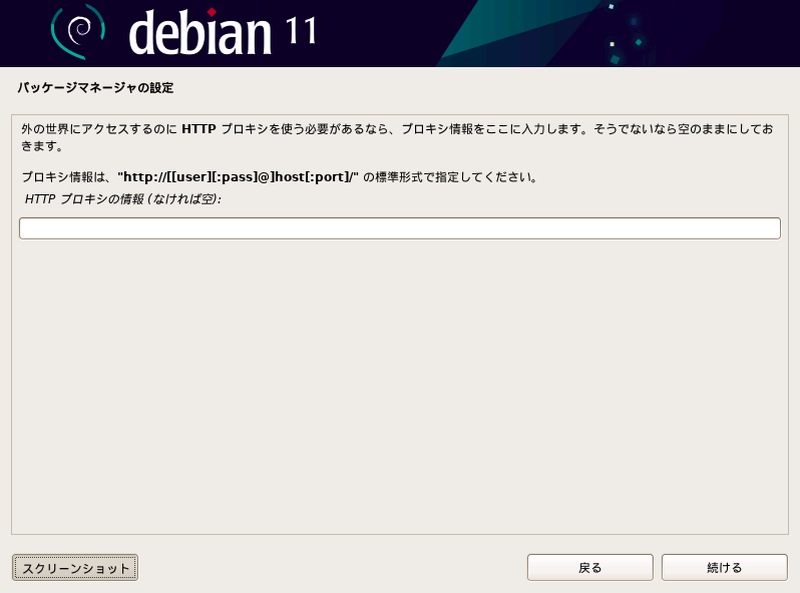
APTを設定しています、という表示が出ます。
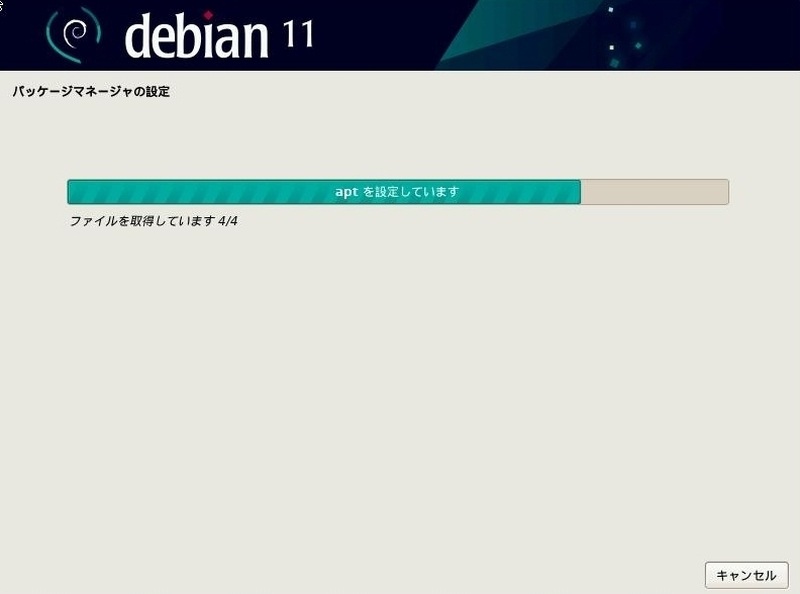
別のCDやDVDを検査しますか、と問われます。(実環境でのインストール)
仮想環境(Virtual Box)だと別のインストールメディアを検査しますか、と問われます。
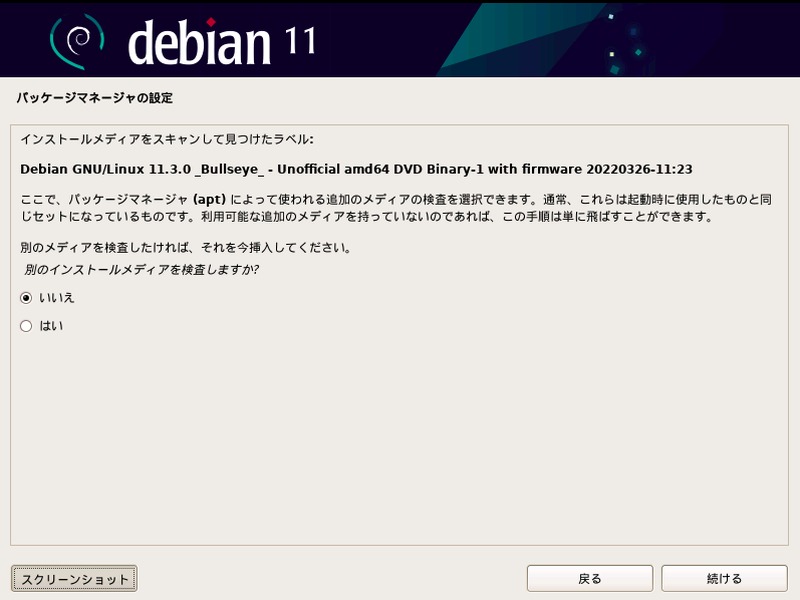
使用調査の参加
Debianの使用実態調査に参加してほしい旨の案内です。
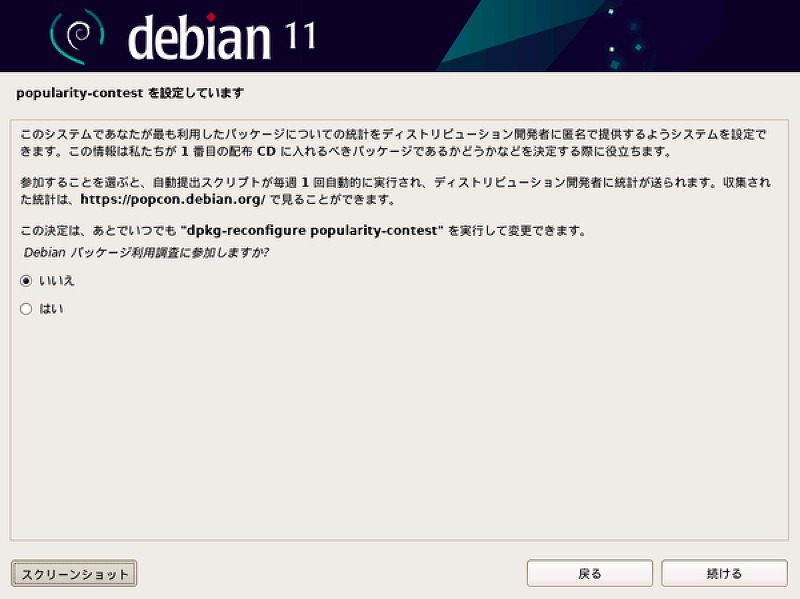
デスクトップ環境と標準システムユーティリティ
Debianデスクトップ環境と標準システムユーティリティのほかにお好みのデスクトップ環境を入れればよいかと思います。
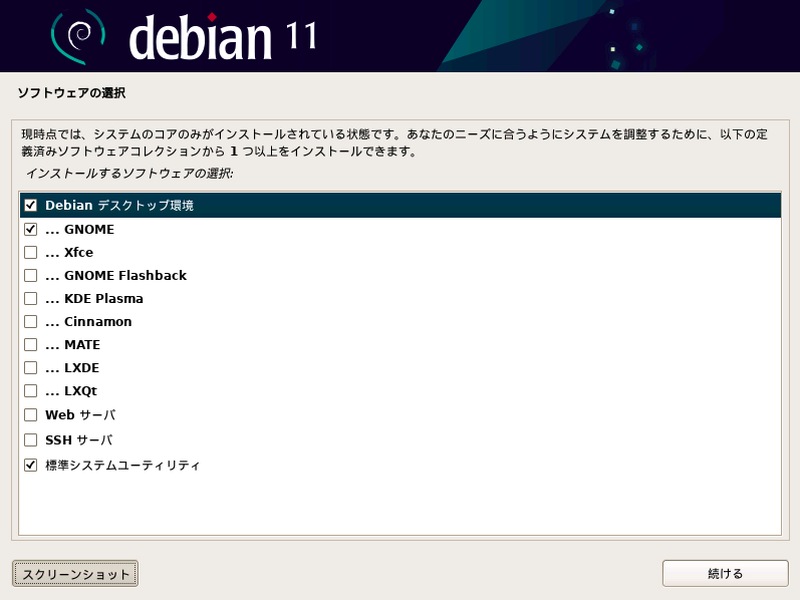
選択をしたソフトウェアのパッケージがインストールされます。
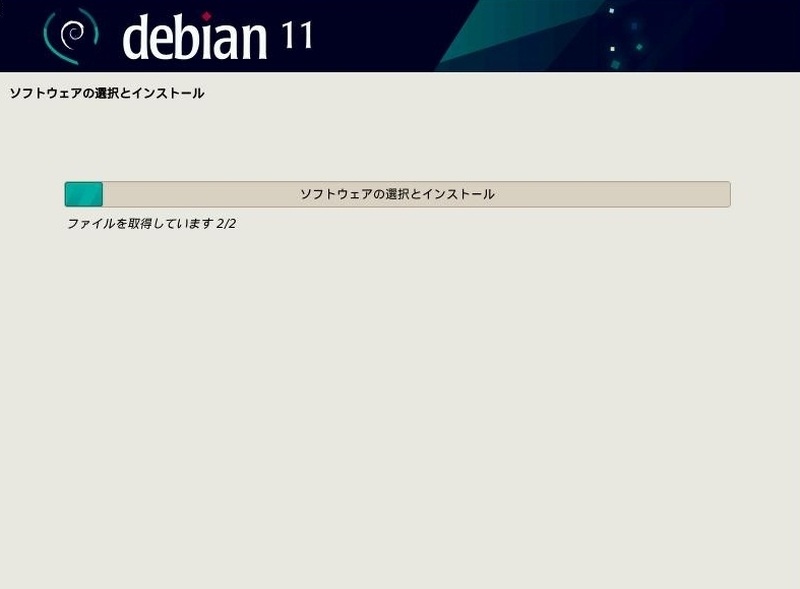
Grubをインストール
ほかのOSと共存させるなら、ブートローダのインストールは必要です。
私はDebianのみのインストールですが、念の為インストールしときました。
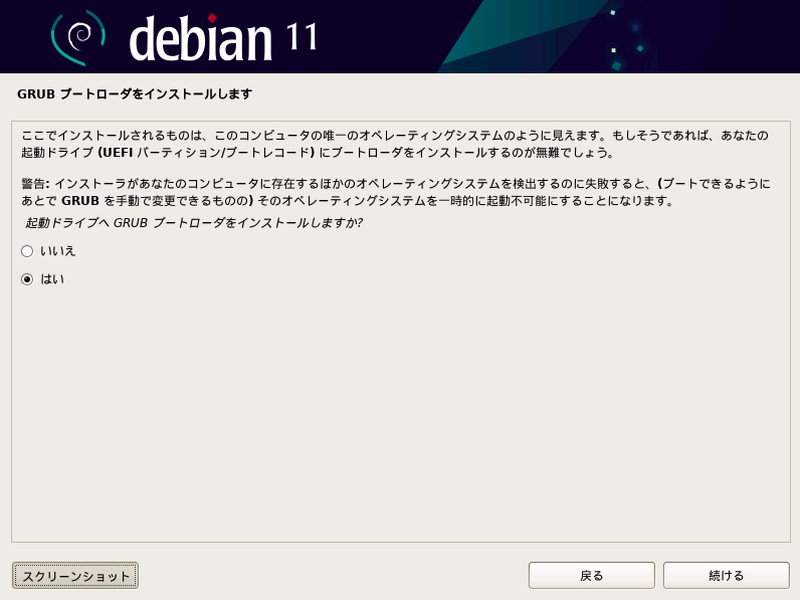
手動を選ばないほうが失敗しないと思います。(経験者向けの設定)
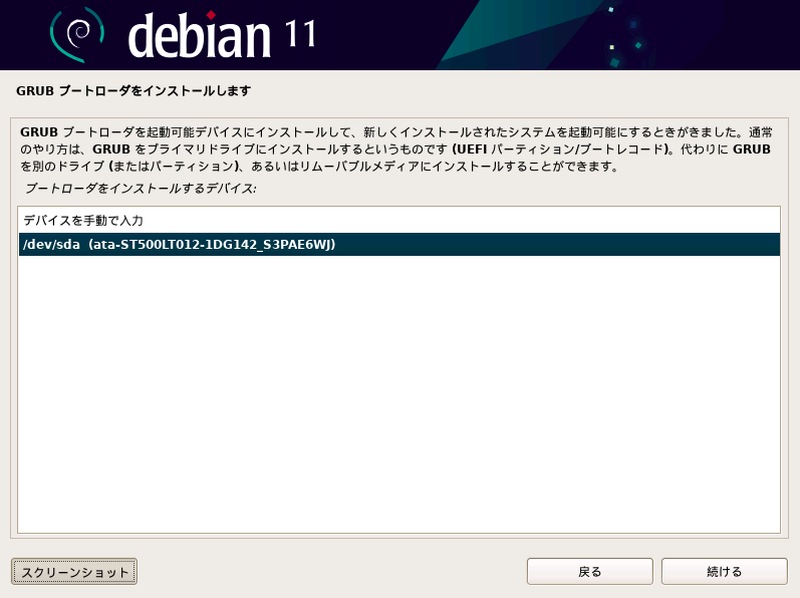
ブートローダをインストールしています。
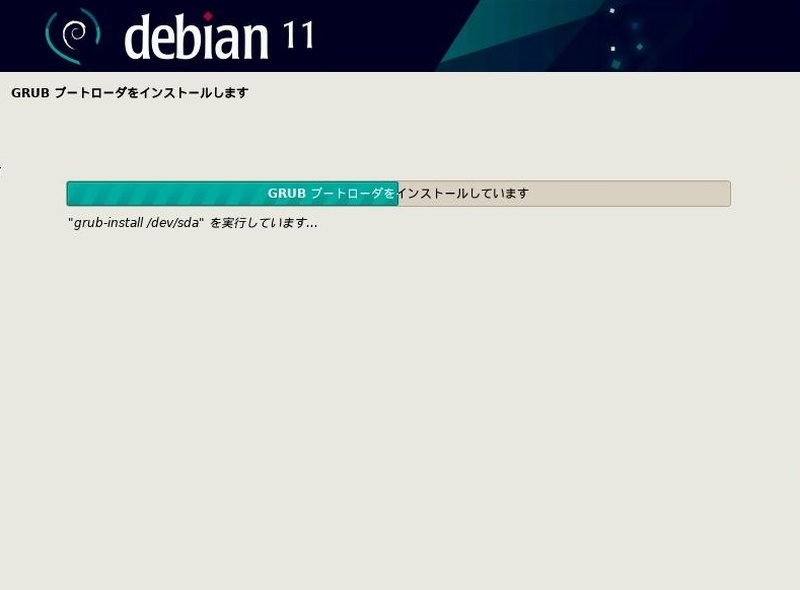
インストール完了
以上でインストール作業は完了です。お疲れさまでした。
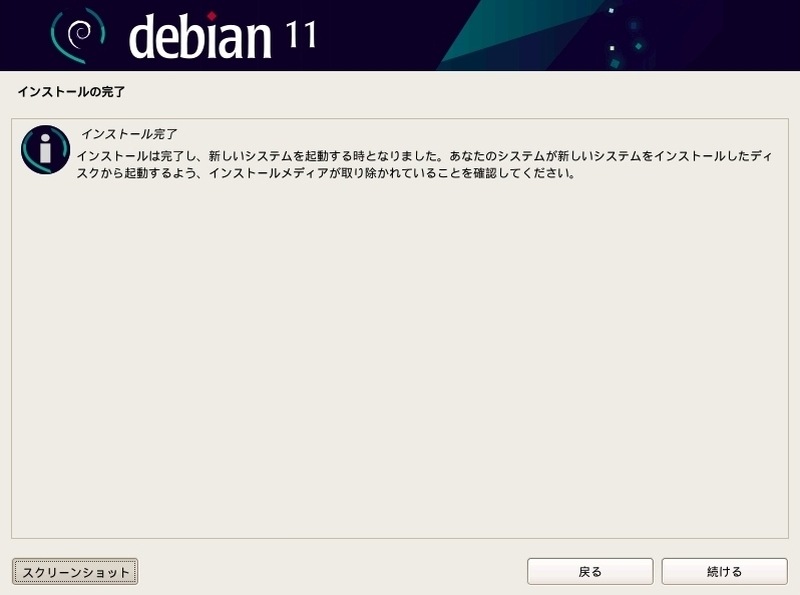
補足・つまずいた点
ネットワーク設定の段階で自動を選択したら失敗しました。
なので手動で設定する方法に変えました。
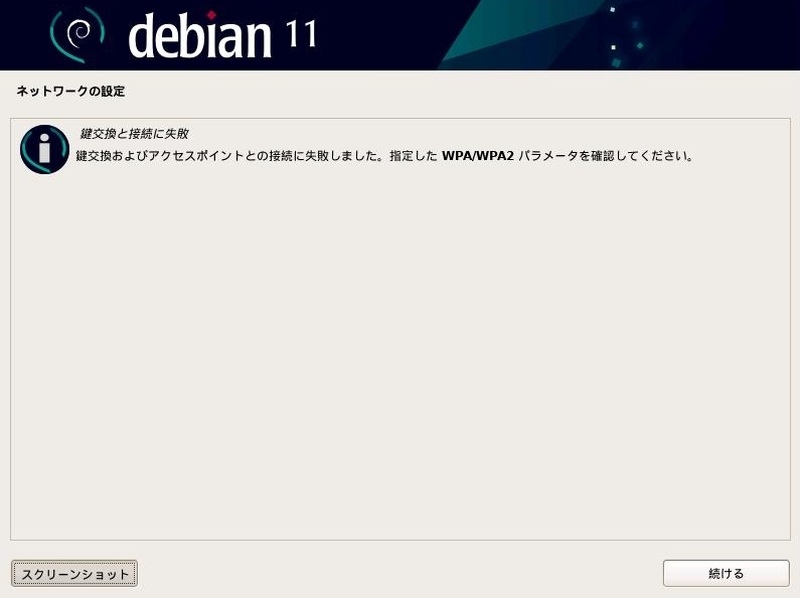
普段使っているネットワークのパスフレーズを入力します。
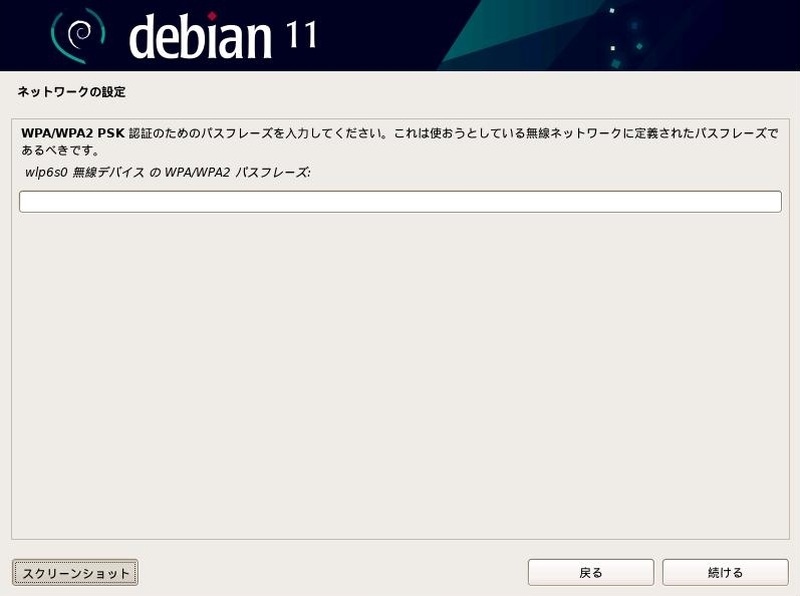
検出されたネットワークから接続するものを選択します。
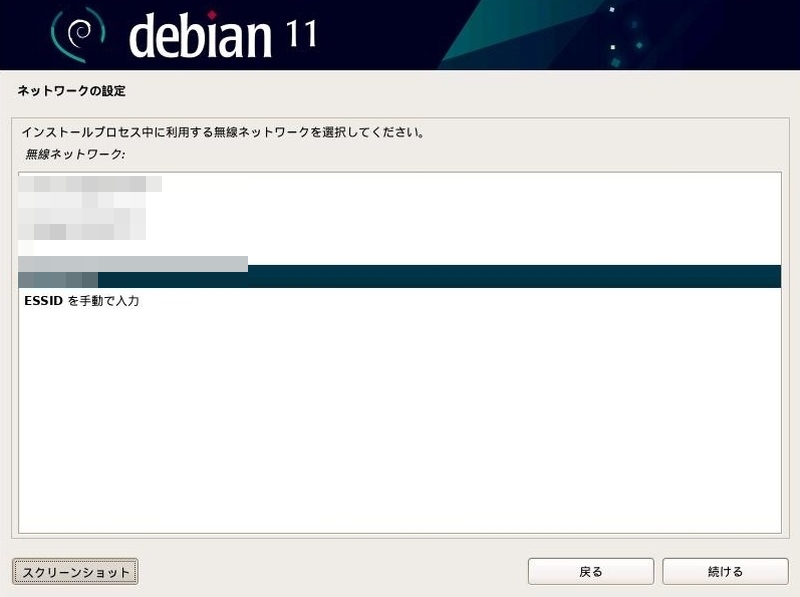
利用する無線ネットワークを選択します。
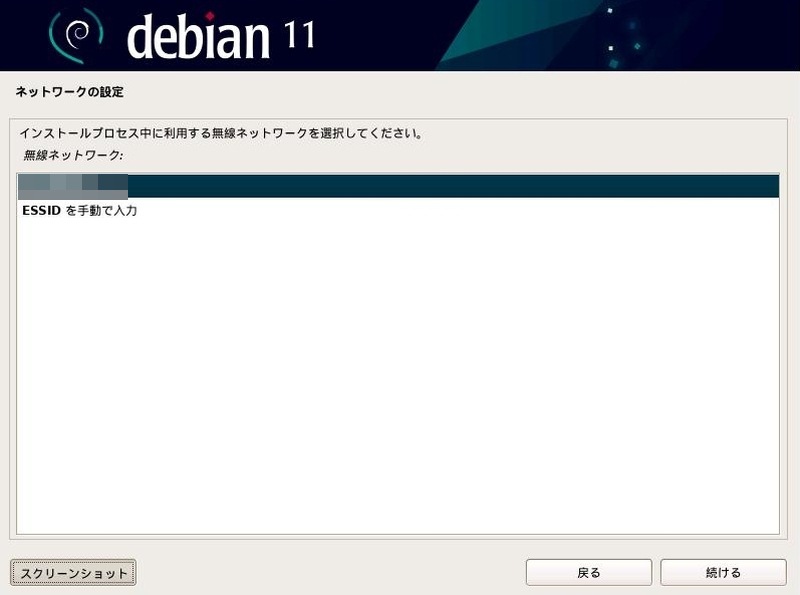
普段使っているネットワークセキュリティの種類を選びます。
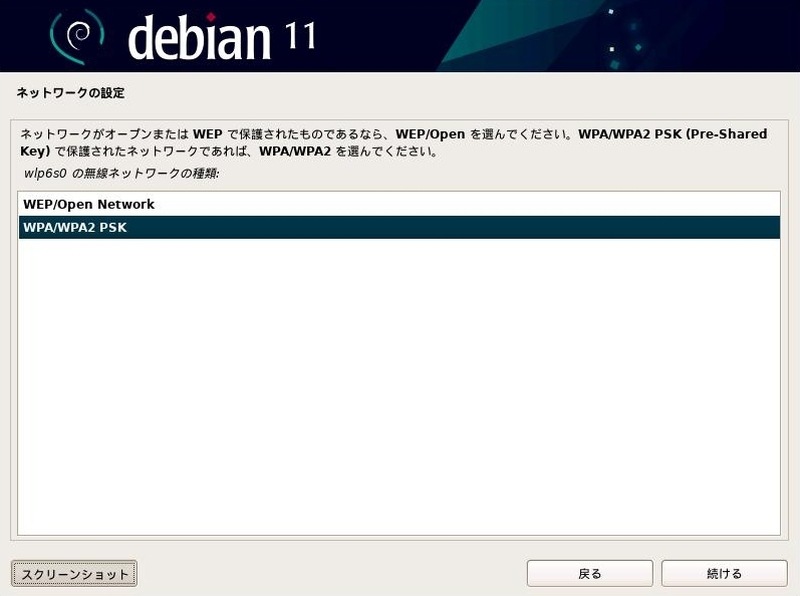
ネットワークの設定をしています。
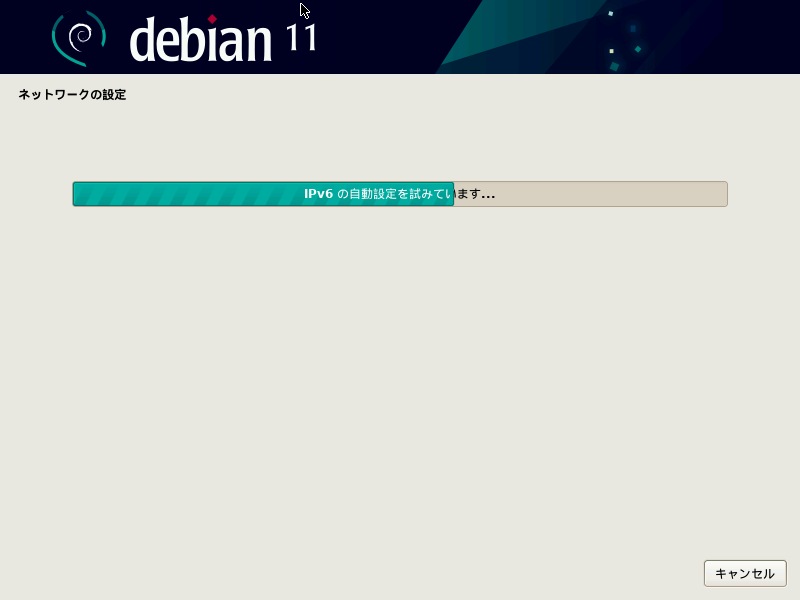
firmware-nonfreeのディスクはWi-Fiドライバ入りなので、これを使ってインストールしたらうまくいきました。
まとめ
Ubuntuに比べると難易度の高いディストリビューションといえます。
私もインストールに何回も失敗し、ようやく成功にこぎつけました。
特にネットワークの設定については無事インストール完了した!と喜んでいたら、無線ネットワークの項目が表示されずに膝から崩れ落ちました。
調べているうちにインストールするISOイメージの選択が間違っていたのです。
NONFREEという非公式のISOイメージを使ったらネットワークの設定がうまくいきました。
私のように知識の浅い人間にとってはそちらの方を選んだほうがつまずきが少ないかもしれません。
Ubuntuをインストールするのと同じくらいのカンタンさを考えていたら甘かったです。
なお、インストール途中で撮りそこねたプロセスの写真についてはVirtualboxを起動して追加しました。

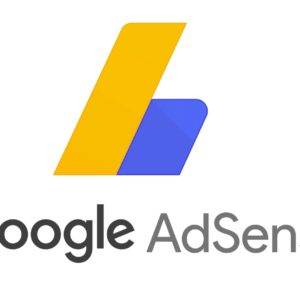

コメントをどうぞ