こんにちは。
先日Ubuntuをクリーンインストールしました。
今回はUbuntu Studioを入れたのですが、インストールが終了してからタッチパッドが効きませんでした。
しかたなくマウスで操作したのですが、タッチパッドの操作に慣れているので不便に感じました。
調べた結果、タッチパッドが使えるコマンドが紹介されていたので備忘録として記録します。
私と同じようにタッチパッドが効かないという方のために参考になれば幸いです。
コマンドラインから設定をする方法
私の使っているノートPCの機種です。
私と同じ機種をお使いなら参考になるかもしれません。
記事作成にあたって、こちらの記事を参考にしました。
上記の記事ではdynabookのパターンですが、入力するコマンドは同じです。
手順
- 端末を開いて「xinput」と入力します。
Virtual core pointerの項目の中にSynPS/2 Synaptics TouchPadを確認します。
…と言いたいのですが、私のPCでチェックしたら、ETPS/2 Elantech Touchpadとなっていました。
おそらく私のPCと同じものを利用している方ならETPS/2 Elantech Touchpadでよいのだと思います。
なければタッチパッドが無効になっているということです。
- Grub編集
sudo nano /etc/default/grub
テキストエディタはnano以外にgeditでもいけるかと思います。
GRUB_CMDLINE_LINUX_DEFAULT=”quiet splash”という行の下に次の一行を追加します。
GRUB_CMDLINE_LINUX_DEFAULT="quiet splash i8042.noloop=1″ #i8042.noloop=1
追記し終わったらCtrl+Xキーを入力して終了です。
(テキストエディタがgeditの場合はこの操作はなし)
- 設定を保存
sudo update-grub
- 次のコマンドでPCを再起動させます。
shutdown -r now
これで解決しました。
問題点がひとつ。
Ubuntu studioセッションでは有効でしたが、Ubuntuセッションでログインして試したところ、やはりタッチパッドが効きませんでした。
私の場合はUbuntu Studioでしたが、Ubuntuでもタッチパッドが効かないという方もいました。
設定画面でタッチパッドの設定ができた
設定画面にて設定できる方法を見つけました。
有効にすればタッチパッドが使えるようになるはずです。
ただしUbuntuのヴァージョンや選択したセッション(例:GnomeやUbuntu)によって挙動が異なる可能性もあるのでご注意ください。
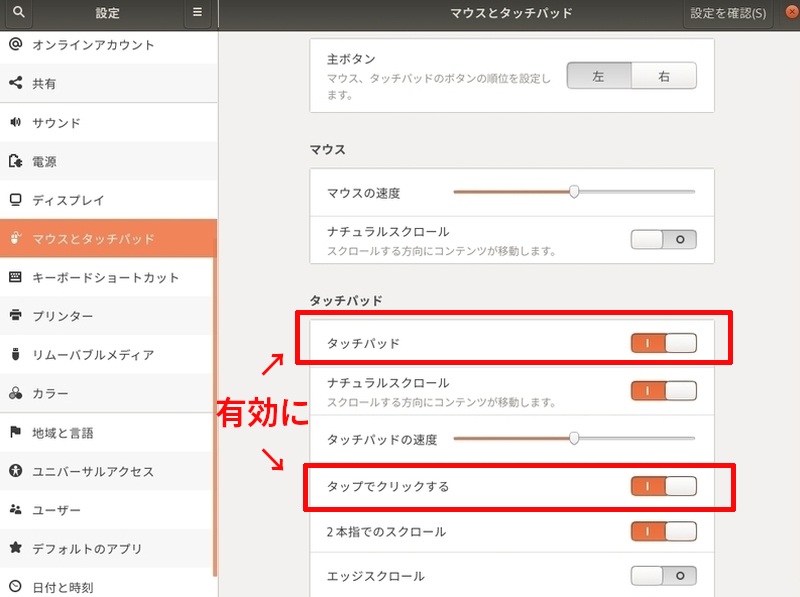
おそらく、デフォルトで有効になっているかと思いますが、念のため確認してみるとよいでしょう。
設定画面での確認
GUIでもタッチパッド設定を確認できます。
以下の手順を試してください。
- 「設定」画面を開く。
- 「マウスとタッチパッド」の項目を選択。
- 「タッチパッド」のスイッチが有効になっているか確認。
もし無効になっている場合は、スイッチをオンにすることでタッチパッドが動作する可能性があります。
まとめ
この記事で紹介した解決方法は以下のふたつです。
- コマンドラインを使った設定変更。
- GUI設定画面での確認。
ノートPCのタッチパッドだけでなく、デスクトップPCの外付けタッチパッドではどうなのか?とも思いますが所持してないので、その点は検証できません。
Ubuntu以外のディストリビューションでは、もとよりタッチパッドが有効に設定されていたので問題なしでした。
私の場合、もともとWindows10搭載のパソコンをUbuntuに入れ替えました。
Windows10のときは問題ありませんでした。参考までに。
もしうまく行かない場合は、Ubuntuコミュニティやサポートサービスに問い合わせることをおすすめします。



コメントをどうぞ