こんにちは。
LinuxではUbuntu以外でほとんど使ったことがないのですが、必要不可欠なアプリケーションとしてファイルマネージャーが挙げられます。
Ubuntuソフトウェアのカタログにもいろいろな種類のファイルマネージャーが登録されていますが、どれが使いやすいというか、おすすめなのか迷ってしまいます。
Ubuntuのファイルマネージャーおすすめ3選
いろいろなファイルマネージャーがある中で、個人的に良さそうなものを選んでみました。
これから使ってみようという人のお役に立てば幸いです。
Ubuntuにあるファイルマネージャー
Ubuntuソフトウェアのカタログに登録されいるファイルマネージャーについて見ていきます。
また、同じファイルマネージャーでもディストリビューションによって若干デザインが異なります。
(たとえば、UbuntuとUbuntu Studioで同じNautilusでも違うということ。Ubuntu Studioのデスクトップ環境がXfceだから。)
PCManFM
Caja
Peony
Thunar
Dolphin
Nemo
など
Nautilusとは
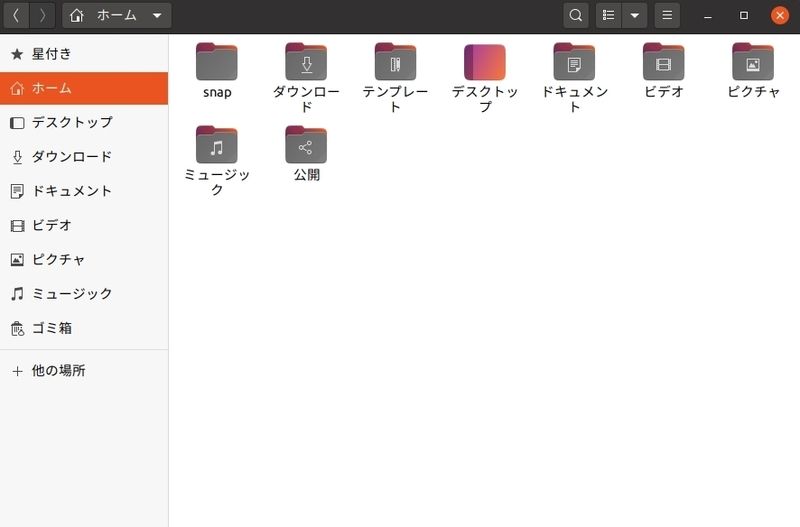
デフォルトではNautilus(ノーチラス)がインストールされていて、これはこれで見やすくて使い心地が良いのでおすすめではあります。
細かく言えば、UbuntuのバージョンアップにともなってNautilusも仕様変更となりました。
以前までグローバルメニューが使えたのに廃止されたので見た目にスッキリはしているものの、タブを追加したい時の操作が少し面倒な点があります。
Nautilusには他のファイルマネージャーと違って様々なエクステンション(拡張機能)が用意されていて、好みに応じて追加することが出来ます。
SynapticやUbuntuソフトウェアで「Nautilus」と検索すれば、関連した拡張機能が表示されます。
表示される拡張機能はSynapticの方が多いですが、UbuntuソフトウェアではNautilusの表示画面下に「アドオン」と書かれた項目があり、チェック印を入れれば機能が追加されるようにもなっています。
| シンプルで使いやすい |
| webpの画像は表示されない→webp-pixbuf-loaderをインストールすることで表示可能 |
PCManFMとは(GTK/Qt)
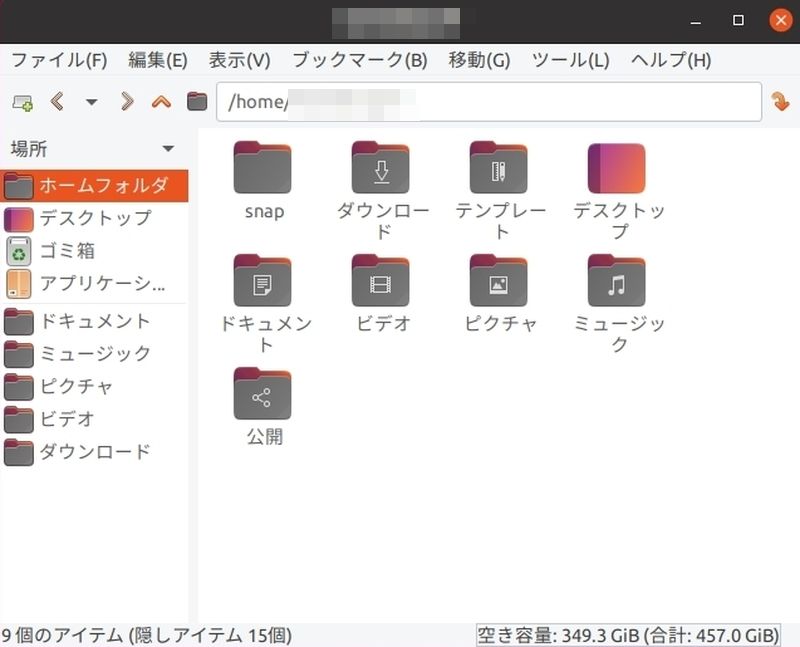
そこでNautilusのデメリットを補ってくれるファイルマネージャーとしてPCManFMというファイルマネージャーをおすすめします。
Wikipediaによると、開発したのは台湾出身の洪任諭という人物。
NautilusやDolphine、Thunarを置き換えることを目的に開発されたファイルマネージャーであると書かれています。
アイコンの表示方法を変更したいとき、アイコン表示・サムネイル表示・コンパクト表示・詳細リストの中から選びます。
たとえばアイコン表示に設定したら、サイズを変更する場合は4つのサイズから選べます。
72×72
48×48
32×32
グローバルメニューなので操作をしたい項目がすぐに探せます。
サイドペインにはよく使うフォルダをブックマークさせてすばやくアクセスできる機能もあります。
メニューバーの「表示」にある「Split View」項目にチェックを入れるとウィンドウが二分割されます。
複数のフォルダを同時に作業するには最適な機能といえるでしょう。
PCmanFMにはエクステンション(拡張機能)は用意されていません。
GTK版とQt版の2タイプがあり、下記はQt版です。
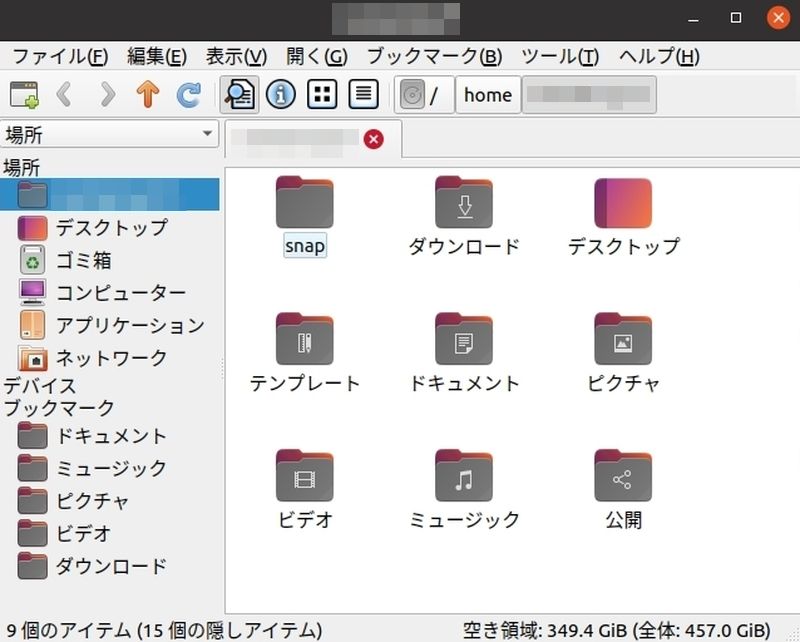
見やすさや使い心地に関してはGTK版の方がよいのですが、WebP画像のサムネイルが真っ黒で表示されるのが欠点です。
ただし、webp-pixbuf-loaderをインストールすることでこの問題は解決します。
| サイドペインによく使うフォルダをブックマークできる |
| gtk版だとwebp画像のサムネイルが表示されない→webp-pixbuf-loaderをインストールすることで解決 |
軽量性に優れています。
Thunarについて
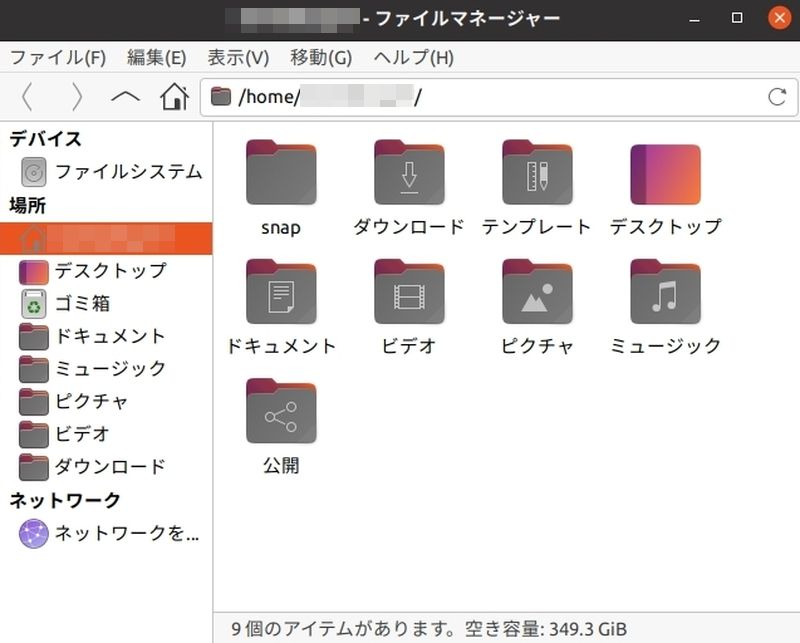
Thunar(ソナー)の外見はPCManFMに似ている感じです。
Xfceデスクトップ環境向けに開発されたファイルマネージャーといわれています。
たとえばUbuntu Studioではデフォルトで設定されているファイルマネージャーです。
Thunarには7種類ですがエクステンション(拡張機能)が用意されています。
キーボードショートとしてF9でサイドペインのオンオフ、F10でメニューバーのオンオフ。
|
Bulk Renamer
|
一度に複数のファイルの名前を変更します |
| Custom Actions | 一般的なmimeタイプまたは拡張機能に関連付けられたカスタムコマンド |
| Archive Plugin (thunar-archive-plugin) | アーカイブファイルを作成および抽出できます |
| Media Tags Plugin (thunar-media-tags-plugin) | ID3タグのサポートが改善されました |
| Shares Plugin (thunar-shares-plugin) | ルートアクセスを必要とせずにSambaを使用してフォルダーをすばやく共有する |
| Volume Manager (thunar) | Thunarでのリムーバブルデバイスの自動管理 |
| VCS Plugin (thunar-vcs-plugin) | コンテキストメニューにSubversionおよびGITアクションを追加します |
※出典:XFCE公式サイト内にあるThunar項目より(Google翻訳で日本語訳)
| 特にデメリットらしきものもないので、好みの問題かも |
| webp画像のサムネイルが表示される |
これも軽量性に優れ、リソース消費を抑えたい場合に向いているでしょう。
ファイルマネージャの比較
紹介した3つのファイルマネージャの比較を行いました。
| ファイルマネージャ | 特徴 | メリット | デメリット |
| Nautilus | Ubuntuのデフォルト | シンプルでさまざまな拡張機能あり | ・アイコンの拡大・縮小できる比率が少なめ ・アイコンとアイコンの幅間隔の調整はできない ・画像ファイルのサムネイルに白い縁取りがあるのが気になる ・(初期設定では)WebPに非対応 |
| PCManFM | 元はLXDEのデフォルト | ・二画面の分割表示が可能 ・アイコンサイズの変更で選べるサイズが多め ・アイコンとアイコンの間隔調整はできないが、程よい長さ(サムネイル表示だとかなり間隔が狭い) |
2018年で開発が止まっているようである |
| Thunar | Xfceのデフォルトで軽量な動作 | ・拡張機能でカスタマイズ可 ・アイコンとアイコンの間隔は適切な長さ ・Dropboxプラグインのインストール可能 |
・分割ビューはできない |
その他のファイルマネージャー
上記で取り上げたもの以外で気になったファイルマネージャーを紹介します。
Double Commander
左右の二画面で操作ができるのですが、メニューに専門用語が多く使われているのでハイクラスなファイルマネージャーといえそうです。
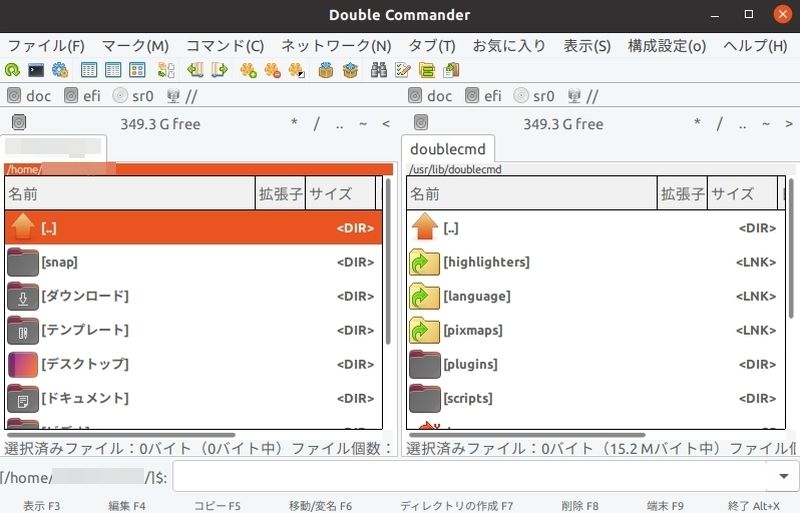
Nemo
NemoはLinux MintのCinnamonのデフォルトファイルマネージャですが、Ubuntu Softwareにもカタログ登録されています。
Nautilusの改良版といったところです。
Nautilusとの違いはメニューバーの有無と分割ビューが可能かどうかで、その点をNemoは備えています。
メニューバーの「表示」にある「エクストラペイン」にチェックを入れるとウィンドウが二分割されます。
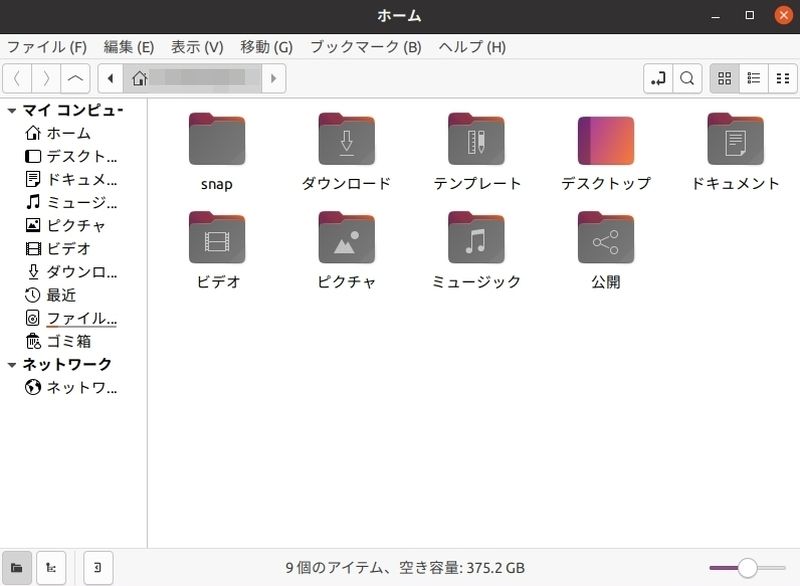
NautilusとNemoの比較は以下のとおり。
| 特徴 | Nautilus | Nemo |
| メニューバーの有無 | × | ○ |
| 分割ビュー | × | ○ |
| 安定性 | 比較的安定している | Nautilusより安定性が高い |
Dolphin
KDEデスクトップ環境のファイルマネージャ。
同じKDEのファイルマネージャにブラウザ機能を持つKonqueor(コンカラー)がありますが、ファイルマネージャ部分を切り離したのがDolphinです。
Ubuntuで使うときに、ダークモードに変換したい場合の手順を以下の記事で書きました。
詳しい手順は以下の記事に書いてありますが、ダークモードに変換できたらKonqueorにも反映されます。
(ただ、個人的にはKonquerorは使いにくいのであまりオススメできませんが…)

私としては、KDE環境で使うならおすすめできますが、他のデスクトップ環境だと大量の関連ファイルもインストールしないといけないので軽量性を考えるならよした方がよさそうです。
まとめ
いろいろな種類のファイルマネージャーがありますが、どうせ使うなら使い勝手のよいものを選びたいものです。
ただ、人によって好みに違いがあるのでいくつか試してみて自分にあったものを使えばよいのかな、と思います。
個人的な感想としてはPCmanFMが使いやすく感じました。
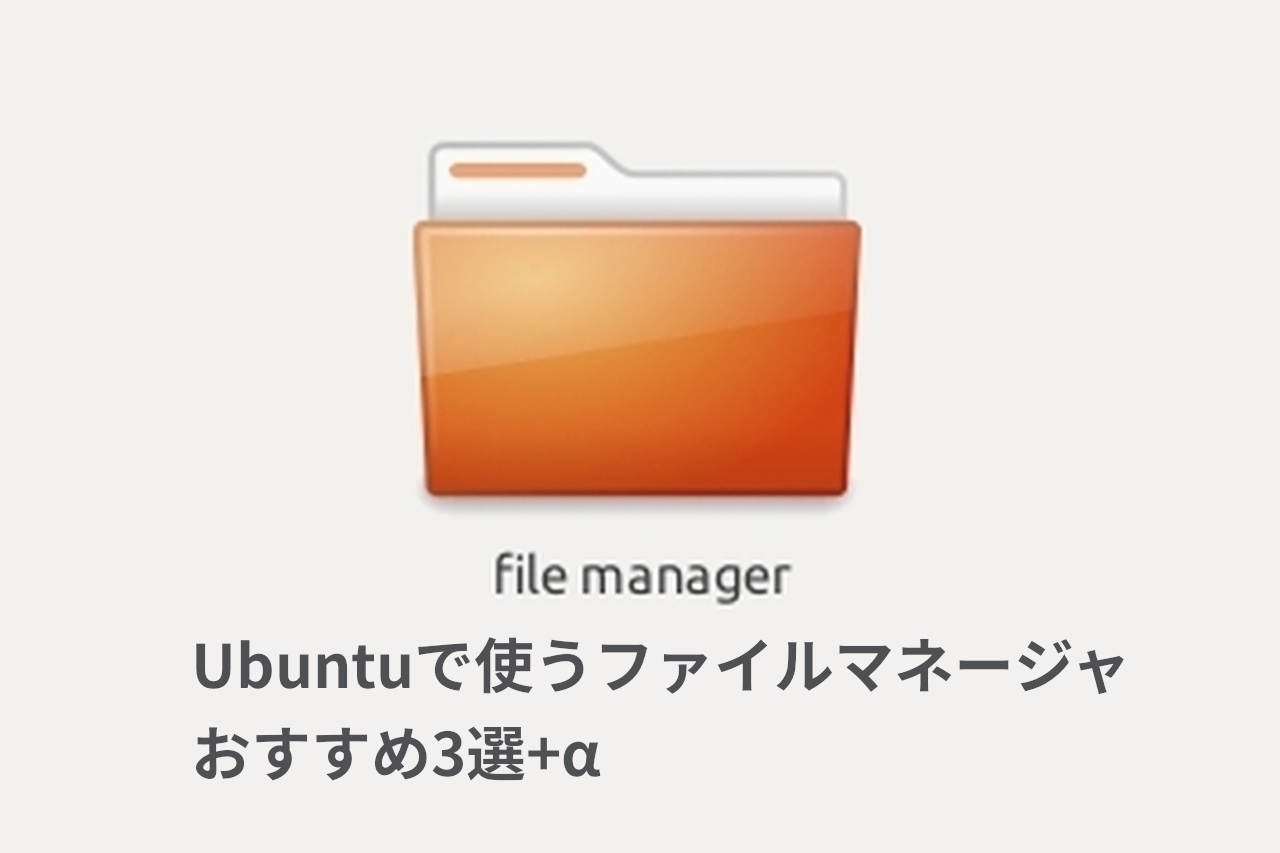

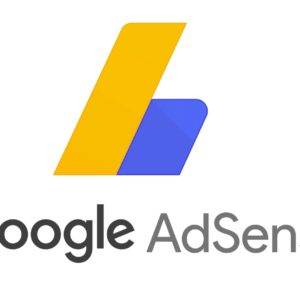
コメントをどうぞ
Nautilusを使っていますが、Win10で更新したUSBメモリーを開くと、なんと、更新日が翌日になっていました。
どうしたら良いのでしょう。
ファイルの読み書きはできましたが、USBメモリーを破壊するんじゃないかと、心配になってしまいました。
spicaさんへ。
>Nautilusを使っていますが、Win10で更新したUSBメモリーを開くと、なんと、更新日が翌日になっていました。
申しわけないですが、そういった現象に遭遇したことがないので、何とも回答しかねますね。
>USBメモリーを破壊するんじゃないかと、心配になってしまいました。
おそらく、その心配はないかと思います。